AMUSE AI で遊ぶ

AMUSE AIってなに?
Amuseは、最新のStable Diffusionモデルを活用して、Windows PC上でAIアートを生成するソフトウェアです。
特にAMDハードウェア向けに最適化されており、AMD XDNA™ Super Resolutionなどの機能をサポートしています。
主な特徴:
- 簡単なインストールと使用: 依存関係の設定なしで、ボタン一つでインストール可能。
- 多様な画像生成機能: テキストプロンプトからの画像生成、カスタムAIフィルターの適用、デザインモードでのスケッチからの画像生成が可能。
- AMDハードウェアとの高い互換性: AMD Ryzen™ AI 300シリーズ以上のプロセッサーやRadeon™ RX 7000シリーズのグラフィックスカードで最適なパフォーマンスを発揮。
とのことです。
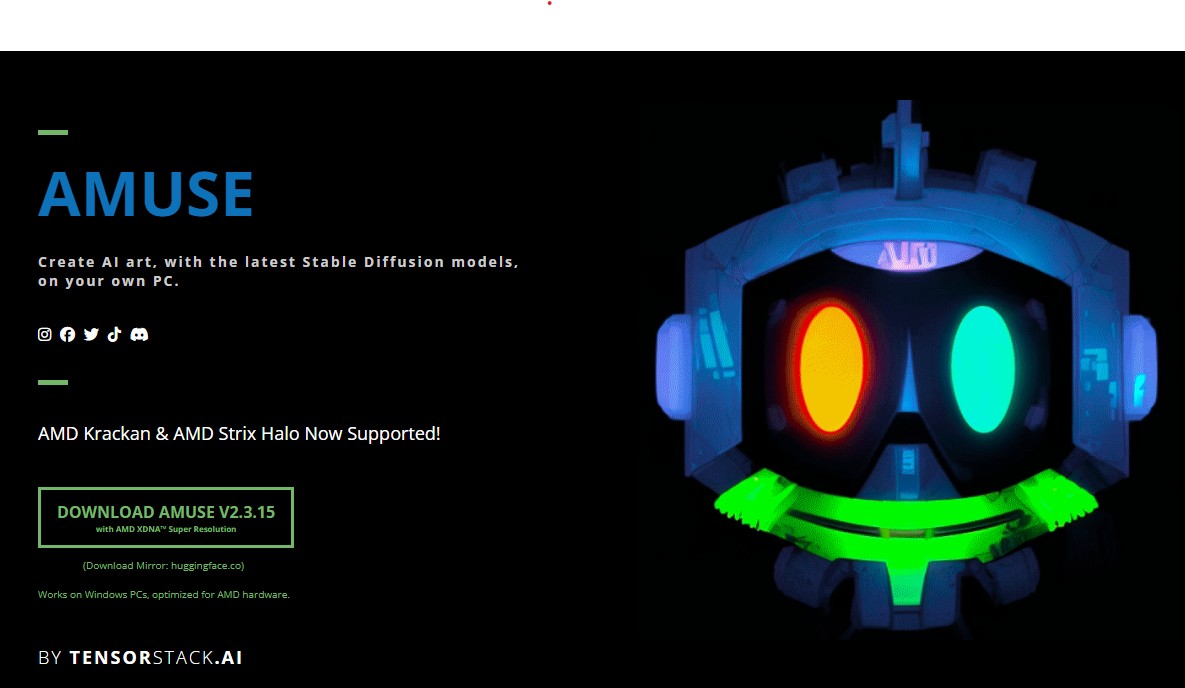
2025/03/18時点での最新版は v2.3.15 です。
(ちまたでは「ある理由」で v2.2.2 を使い続けている人が多いとかなんとか)
AMDのハードウェアに特化しているそうですが、もちろん nvidia のGPUにも対応しています。
あと、限定的ではありますが Ryzen AI の NPU を使うこともできます。
AMDのNPUを動かせる、数少ないアプリです。
環境
参考まで、試した環境スペックは以下の通り。
- CPU: AMD Ryzen AI 9 HX370(Radeon 890M)
- RAM: GDDR5X 7500MHz 32GB
- SSD: 1TB
- Windows 11 Pro
インストール
それでは実際に AMUSE AI をインストールして実行してみましょう!
AMD ハードウェアドライバ
AMUSE 自体のインストールは簡単ですが、まずはAMDの最新ドライバが必要です。
AMD 製のCPUやGPUを利用する場合、最新のドライバが必要です。
私のPCの初期セットアップ状態では入っていませんでした。
AMD の プロセッサ/グラフィックスのドライバーとサポート ページから、最新ドライバを入手してインストールしてください。
AMUSE のダウンロード
AMUSEからダウンロードしてくればOK。
https://www.amuse-ai.com/downloads/Amuse_v2.3.15.exe のバージョン(2.3.15)のところを書き換えると、過去バージョンをダウンロードすることもできるようです。
AMUSE のインストール
特に難しいことはありません。
ダウンロードした Amuse_v2.3.15.exe を起動して、インストールウィザードを進めます。
Next → I Agree → ショートカットを作成する場所を設定(そのままでもOK) → Next → インストールフォルダを選択 → Install で進めていけばOKです。
AMUSE の起動
インストールできたら、AMUSE AI を起動します。
最初に英語でいくつか同意を求められるので、すべてのトグルボタンをグリーンにして進めてください。
いざ画像生成!
起動に成功すると下記のような画面が表示されます。
早速画像を生成してきます。
Image Count を 1 にしましょう。デフォルトでは一度に4枚生成されるので、とりあえず試したいだけなら 1 で。
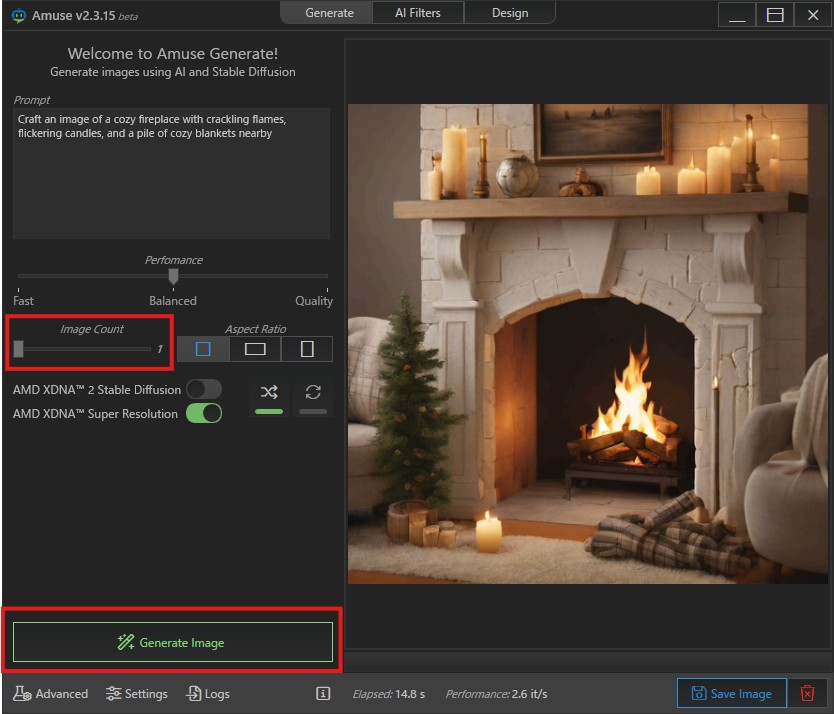
あとは何も変えずに Generate Image ボタンを押します。
初回だけ、巨大なAIモデルファイルがダウンロードされます。
モデルによって生成される画像の作風が変わるので、いろいろなモデルで試してみると面白いですよ。
モデルの変更は左下の Advanced モードに変更するとできるようになります。

暫く待つと、暖炉の絵が生成されました!
これは起動時に入力されていた
Craft an image of a cozy fireplace with crackling flames,
flickering candles, and a pile of cozy blankets nearby
というプロンプトからAIが推論して生成した画像です。
気に入ったら Save Image ボタンから保存しておきましょう。
これで AMUSE AI の導入は完了です!
その他、AMUSE 小ネタ
生成してみたは良いがぼやぼやの画像になる
生成された画像が NSFW (職場での閲覧に適していない)と判断された可能性があります。
肌面積が大きかったりすると簡単にNSFW判定されてしまうので、無難なプロンプトに変更してください。
AMUSE AIの過去バージョン導入&ごにょごにょすると回避できる方法もありますが、ここでは取り上げません。
RyzenAI9 300シリーズなのにNPUが使われない
いまのところ、NPUを使ってくれるモデルが1つしかないからです。
モデルの一番左上、 SDXL Turbo のみRyzen AI のラベルが付いていてNPU利用に対応しています。
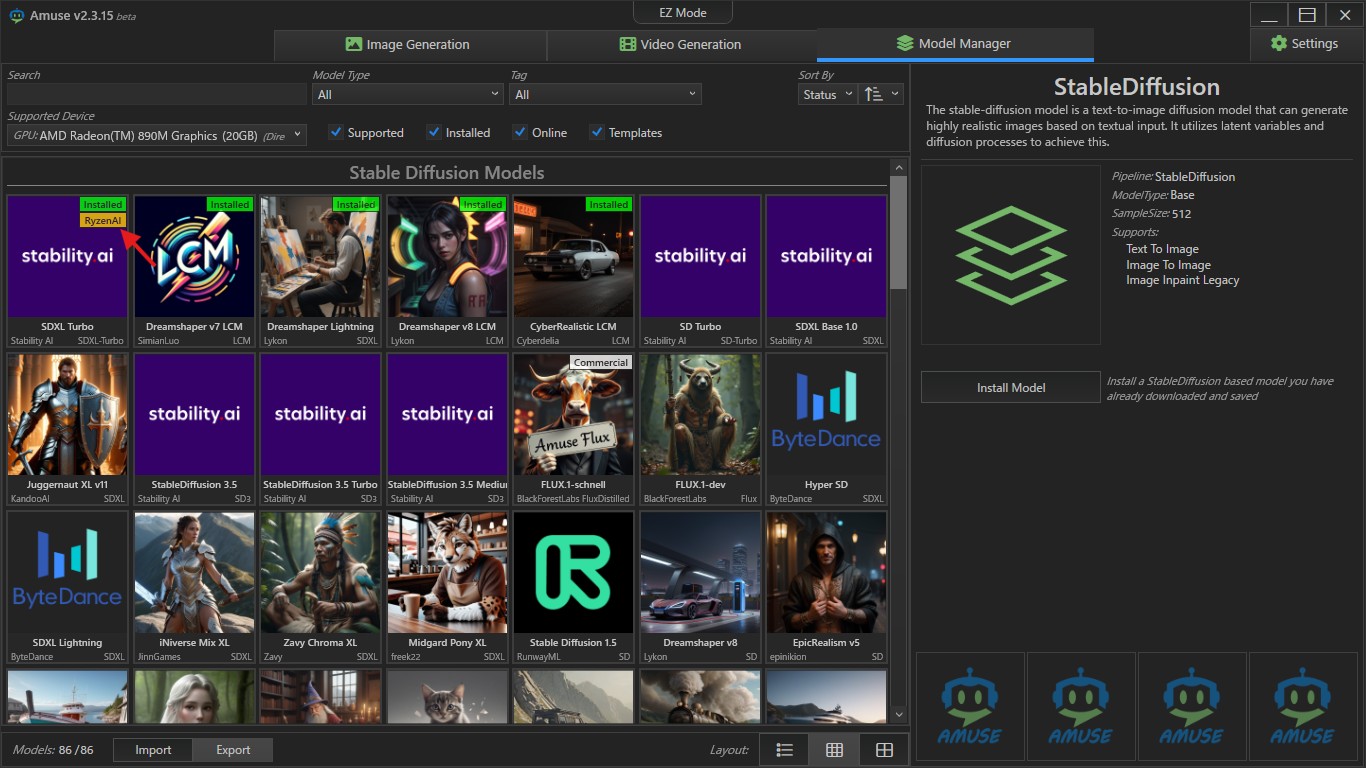
Advansed モードで SDXL Turbo モデルを選択し、 Variant は Ryzen AI にします。
これで適当に生成すると、AMUSEの左下にあるNPUインジケータがちょっとだけ動くのを見ることができます。
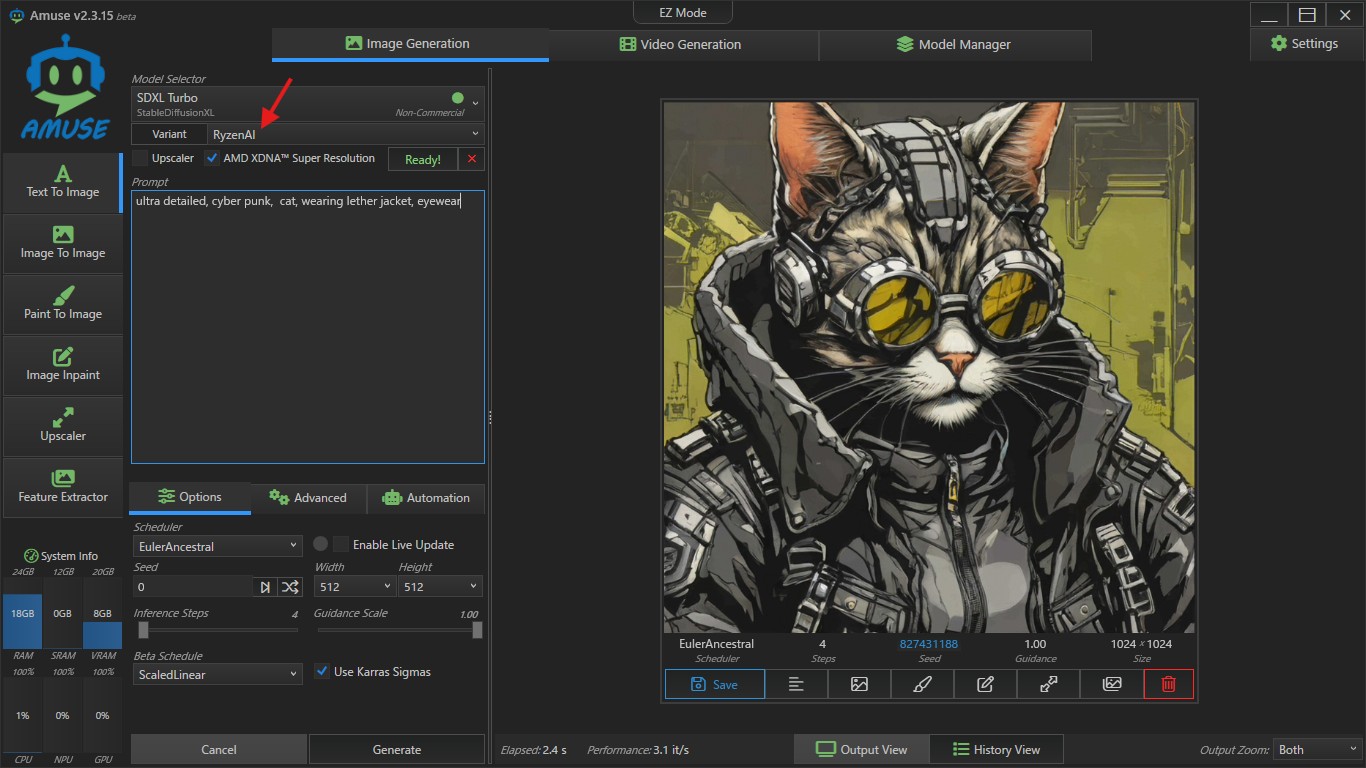
タスクマネージャ、AMUSEのインジケータからNPUが反応する様子を収めたので Youtube もご覧ください!
AMUSEで遊んでみた感想
EASY モード
紹介した内容は EAZY モードで、設定できる項目が少ないですが、インストールから最初の1枚まで専門知識が不要なところが良いですね。
簡単なプロンプトでさっと出せるので、私のようにブログのアイキャッチ画像を生成するとかなら良いと思います。
Advanced モード
Advancedモードにしても設定項目は少なく、フツーに遊んでても(健全なプロンプトでも)ちょいちょいNSFWセンサーに引っかかります。
LoRAやAfterDetailerなども提供されていないので、本気でStableDiffusionやComfyAIでいじってきた人には物足りないと思います。
なのでAMDでも動く生成AIとして、割り切って遊ぶのが良いかと思います。
PNGからプロンプト情報を取り出せない?
PNGにはプロンプト情報がなさそうです。
あ、これ良かったんだけどどのモデルだっけ?がちょいちょいあって効率が悪いですね。
せめてファイル名にモデル名くらいは入れたいところ・・・設定項目にはなさそうでした。
参考リンク
- AMUSE: https://www.amuse-ai.com/